ストリーマーとは?
最近何かと話題のストリーマー。
youtuberは動画をyou tube上で公開して生計を立てる、又はそれを趣味として活動している人達です。
ではストリーマーとは何か?
you tubeであったり、Twitchなどで生放送をしている人たちの事です。
どちらかと言うと収入目的より、趣味の延長でゲームをプレイしながら雑談としたり、音楽のLiveを生放送したりと幅は広いです。
youtuberとの大きな違いはyoutuberは録画をして編集をしてyou tubeにアップロードするので、編集の技術を必要としますが、ストリーマーの場合は最低限マイクとPC、最近ではスマホだけでも始められたりと敷居は低いです。
近年、生放送出来るサイトも増え上に上げた代表的なサイト以外にも数多の配信サイトがあります。

暇だにゃ。

もうnetflixもアマプラにも見る物が無いにゃ。
もうオイラは猫らしく縁側で日向ぼっこをするしかないのかにゃ。

迷える猫よ、私があなたの暇を優雅な趣味に変えてあげよう。

何だにゃこの猫は?オイラには元々趣味なんて無いにゃ。
動画を見て、たまに出るゲームをするだけだにゃ。

おー何て悲しき猫よ。
お前は生放送が手軽に出来る事を知らない様だな。

生放送?。オイラだって知ってるにゃ。
でも難しそうで出来ないにゃ。

おー悲しき猫よ。
お前が今使っているのはナンダ?それがあれば生放送出来るぞ。
怪しい猫に諭されて生放送のレクチャーを受ける事になった猫。
無事に生放送は出来るのでしょうか。
マイクを用意しよう

生放送するって言っても何を用意していいか分からないにゃ。

おー悲しき猫よ。
お前が持っているPCとマイクさえあればパソコンで出来るゲームは生放送で配信できるぞ。

マイクなら友猫と通話用に買った、この激安マイクがあるにゃ。

それでもいいが生放送するなら最低限音が良いマイクが良いぞ。
お前の鳴き声がクリアに聞こえるのだ。
最近はリモートワークなどでPC用のマイクを持っている方も多いと思います。
勿論そのマイクで配信出来ますが、視聴者から声が聞き取りずらい、音が小さいと言われない様に最低限評判の良いマイクにした方が無難です。
マイクは値段も違えばコンデンサーマイクやらダイナミックマイクやら色々と種類があるので、今回は声だけの個人放送、ポッドキャストやyoutubeなどでは生放送していて、特に音質が良いrebuild.fmの宮川さんのオススメのマイクを紹介します。
宮川さん>>
とりあえずはじめる、という意味で入門用マイクにおすすめしたいのは、Samson Q2U もしくは Audio-Technica ATR-2100。この2つ以外でまともに使えるダイナミック型の USB マイクは見たことがない。

・・・。

どうした猫よ、音はストリーマーの命だぞ、どちらか選べ。

高いにゃ・・・オイラのお小遣いだと厳しいにゃ。

おー本当に悲しいな。
さすればヘッドセット型の物はどうじゃ。
宮川さん>>
コンデンサタイプは部屋の騒音を拾いやすいほか、Yeti は構造上、マイクを置いたテーブルの音をかなり大きく拾うため(キーボードの打鍵音など)、注意が必要だ。
と、宮川さんオススメのヘッドセットを紹介したかったのですが、製造中止なのか品切れ状態でした。同じメーカーの評判が良いヘッドセットマイクを紹介します。


これならオイラも買えるにゃ。
適当にヤマダデンキで買ったマイクと同じくらいの値段にゃ。
※ヤマダデンキは悪くありません。

おー良かったな猫よ。
これで良い音でお前の鳴き声を放送に乗せられるぞ。
マイクは拘りを持てば、キリがありません。
ここで取り上げたマイクより勿論音の良い物はありますが、最低限ここで取り上げたマイクならクリアに視聴者に声を届ける事が出来るでしょう。
と言っても、説得力が無いので実際にこのマイクを使用した放送を聞けばそのクリアさに驚かされると思います。


Let’s ストリーム

マイクも新しくしたし、準備バッチリにゃ。

おー猫よ。
準備が出来た様じゃな。
次はPCで生放送をするソフトをインストールじゃ。
you tubeやTwitchで生放送をする為にOBSというソフトをインストールします。
他にも生放送をする為のソフトはありますが、OBSで行うのが一般的になっています。
OBSをDLしましょう。
※自分のOSにあった物をDLして下さい。
今回はwindowsの場合で紹介しますが、MACの場合でもインストール画面だけ違うだけでインストールが終われば使い方は変わりません。linuxの場合はすいません、linuxを通常使いしていないので分らないです・・・。

DLしたファイルをダブルクリックしたらこんな画面が出てくるじゃろ。
NEXTを押してよいぞ。

次はライセンスに関係する記述じゃな。
これもNEXTじゃ。

次は実際にインストールする場所の設定じゃ。
特段理由が無ければNEXTで良いぞ。
Cドライブを空けておきたい場合は、別の場所にするんじゃな。

先ほど指定した場所にインストールを行うぞ。
パソコンのスペックにもよるが一瞬じゃ。

インストール完了じゃ。
Finishを押せば起動する設定になっておるぞ。
それとデスクトップにショートカットも自動で作られるんじゃ。
次回からはショートカットで起動するがいいぞ。

意外とかんたんだな。
Finishを押したら何か出てきたぞ。
筆者の物です。私の場合は過去に設定した事があるので、その設定が残ってました。
実際に配信を始める前に録画してみよう
次に生放送をする前に一度録画ファイルを作成してみましょう。
この録画ファイルはyou tubeにもアップロード出来ますし、編集ソフトで編集も出来ます。

では実際に自分の音声を載せて録画してみるぞい。
youtubeに丁度いい解説動画があったので、それを元に設定を行うぞ。
ほぼ張り付けたyoutubeで解説してくれていますが、生放送をする場合のポイントです。
動画の中でビットレートについて話がありましたが、twitch側でビットレートの上限値があります。
Twitchでは、配信で使用できるビットレートの上限が固定されています。 Twitchアフィリエイトの場合は6,000kbps、Twitchパートナーの場合は8,500kbpsとビットレート上限が決められています。
その為、twitchで生放送をしようと思ったら、6,000kbps以内に設定するのが無難です。
you tube liveでは5,000kbpsです。
各サイトによって上限値が変わるので、注意しましょう。
動画では12,000kbpsとかなりの高画質にしていましたが、実際の所3,000kbps程度あれば激しく画面が動くゲーム以外は高画質で視聴出来ます。
また、ビットレートが高いと生放送する側も見る側もインターネットの回線速度が速くないといけない為、まだ決めていないかもしれませんが、スマホで見る方もフォローしたいのであればあまり高すぎるビットレートでは安定して視聴出来ないかもしれません。
とは言ったものの最近はサイトで見る側の回線速度を独自に設定できるので、自分の回線の速度だけは必ず確認しましょう。
自分の回線速度より高いビットレートにしてしまうと生放送がプチプチ切れたりする原因になります。

最近の家庭では光回線が普及しているので、5,000~8000kbpsでも安定して視聴出来ます。
※1mbps=1000kbps

録画でもオイラの愛らしい声が取れてたに。
これで準備バッチリにゃ。

おー猫よ良かったな。
ではいよいよお前もストリーマーになるのじゃ。
生放送してみよう
では実際に生放送を行ってみましょう。
サイトによって設定の仕方が変わるのですが、今回はTwitchとYou tube liveのやり方を見てみましょう。
Twitchの場合
Twitchの場合、まずTwitch IDを取得します。
既にお持ちの方は飛ばして貰って大丈夫です。
Twitchに行くと右上の方に登録というボタンがあります。
記入事項を入れて登録ボタンを押したら、メールが来るので、そのメールのリンクを開けば登録完了です。

登録が済んだら次はチャンネルの設定じゃ。
Twitchでは配信しない人にもチャンネルが設けられているぞ。
このチャンネルが生放送のチャンネルになるのじゃ。
じゃが生放送をする場合は、設定を開くのじゃ。
ここからは分かりやすい動画があったので、そちらで説明します。
twitchで必要なのは、ストリームキーの入手です。
動画内でストリームキーの入手の手ほどきがありましたね。
後はこれをOBSにセットするだけです。
OBSの[設定]→[配信]をクリックしてみましょう。
初期値が何か入っていると思いますが、[サービス]をtwitchに設定しましょう。
これでサーバーは自動で入力されるので、ストリームキーを入れるだけです。
[OK]を押したらお疲れ様でした!これでtwitchで配信する準備はバッチリです。
ではテスト的に生放送してみましょう。
テストで動画が配信されるか見れればいいので、クリエイターダッシュボードを開きます。
クリエイターダッシュボードにも左側にメニューがあるので、ホームを押します。
ホームのメニューの中に配信の概要を設定できるタブがあるので、そこに配信内容を記入します。
※今回はテストなのであまり必要が無いですが、実際に生放送をする際にゲーム名やタグから探して来てくれるので、生放送する際は設定しましょう。
さぁ準備は出来ました、twitch側の左側のタブの配信マネージャーに移動しましょう。
まだ何も映ってないですね、ではOBSの[配信開始]を押しましょう。
映りました!もうこの状態は誰でも見れる状態なので何かのパスワードなどを表示しないように注意しましょう。

これで今日からストリーマーだにゃ。

おー久々になってしまったな。
これでついにストリーマーを名乗れるな。
以上でtwitchでの生放送の仕方は終わりです。
ストリームキーの入手の方法など少し紛らわしいですが、一度設定すれば次回からはそのままの設定で出来るので、次回は配信開始を押すだけです。
You tube liveの場合

次はyoutube liveの生放送の仕方を見ていくぞい。
今はどうか分かりませんが、私の際はlive機能を使うには、申請してから1日待つ必要がありました。
思わぬ待ち時間ですが、必要な時間なので、待ちましょう。
twitchの設定を見て頂いた方ならすぐ分かりますが、you tube liveもOBS側でデフォルトの設定があります。
OBSの[設定]→[配信]をクリックしてみましょう。
初期値が何か入っていると思いますが、[サービス]をyoutubeに設定しましょう。
後は必要なのはストリームキーだけです。
またまたyou tube liveのストリームキーの入手の分かりやすい動画があったので、動画を見ながら設定してみましょう。
OBSに予め設定が用意されているサイトならストリームキーを入手するだけで生放送が出来ます。
今回はtwitchとYou tube liveという有名な配信サイトでしたが、他の配信サイトもOBSでデフォルトで設定が無くてもライブURLとストリームキーが分かれば配信出来ます。
配信を便利にするもの
ソフトウェア
もう生放送自体は出来ますが、配信者はコメントを見逃さないように棒読みちゃんというツールを使っている事が多いです。
他にも画面にコメントを表示させたりコメントが英語だった場合翻訳してくれる物など多岐に渡ります。
今回は紹介仕切れないので、別の機会に紹介したいと思います。
ハードウェア

やっぱりPSもやりたいし、Switchも生放送したいにゃ

おー猫よ。
その場合、キャプチャーボードという物が必要じゃ。
今回はPCでゲームをするという前提で話をしてきましたが、PS5やSwitchを生放送に映したい場合、どうするのかというと、キャプチャーボードという物が必要になります。
値段は大体1万円前後で性能はキャプチャーボードによって違います。
今回は筆者が実際に使用しているので、必ず動作する物を1点あげておきます。
HDMIキャプチャーボードの中で安く、動作も安定しています。
筆者も最初映らないと焦ったのですが、単にHDMIの差し込み口が2つあり、別の差し込み口に指しているだけでした。
この値段でパススルー機能がついている物は無いと思うので、オススメです。
※パススルー機能
通常PCに描画する際に処理を行うので、操作と画面のラグが発生しますが、パススルーからTVなどに繋ぐとその名の通りその処理をスルーしてTVに映すのでラグがほぼありません。
コスパは良いですが、PCに内蔵するタイプなので、PCを開けた事ない方にはオススメ出来ません。
PCを開けてメモリなどを交換した事がある方はすぐに設置方法が分かると思います。
また、ノートパソコンなどは、物理的に設置出来ないので、外部入力の物になります。
今見たら、外部接続でもパススルーがついていて、この値段ならお手軽なこちらの方が良さそうですね^^;
ただ内部に内蔵するタイプは外部接続の物より映像の劣化やラグは少ないです。

なんかゲームがもっさりしてて動きずらいにゃ
本当ならもっと上手く出来るにょに

おー猫よ。
その場合グラフィックボードが必要じゃ。
次にPCでゲームをする方用でPCでゲームの動作が重いという方向けにはなりますが、グラフィックボードを増設する事で解決します。
ノートPCでも一応外部から増設は出来ますが、こちらは高額になります。
eGPUという物でUSBも3.0でないとおそらく性能を発揮出来ません。
ノートパソコンではない、箱型のPCの方は1万円前後でグラフィックボードを増設出来ると思ったのですが、シリコン不足とマイニング需要なのかかなり高くなっていました。
場合によってはeGPUの方が安いかも・・・。
購入するのはシリコン不足が解消するまで待った方がいいかもしれません。

オイラのかわいい顔をみんなに見て褒めてほしいにゃ。

好きにせい。
そして最後はカメラです。顔出し配信をしない人には必要ないものですが、Vtuberをやろうとしている人などはカメラで自分を撮って、モデルに投影しているので必要になります。
webカメラ自体は昔と違ってどれも画質がキレイなので、後は信用出来るメーカーの物がオススメです。バッファローかロジクールの物が無難です。
Vtuberをやりたい方は、TVなどで見た事があると思いますが、緑のカーテンが必要です。
本当は緑で無くても特定の色1色なら大丈夫だと思いますが、今はVtuber需要で専用の製品がでているので、それを選んだ方がいいでしょう。
ザックリ今の生放送の仕組みややり方などを書きましたが、更に多重放送(twitch,youtubelive同時)など色々なツールがあるので別に機会に紹介したいと思います。
それでは良い生放送でお会いしましょう。
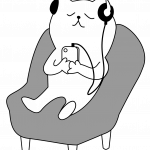





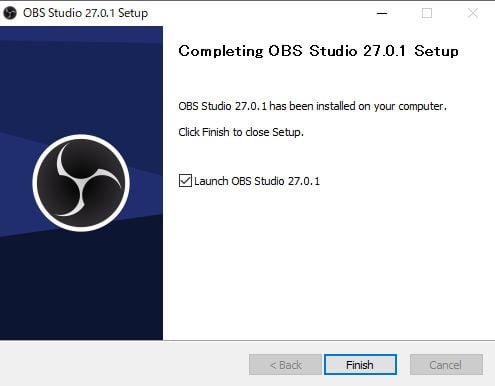





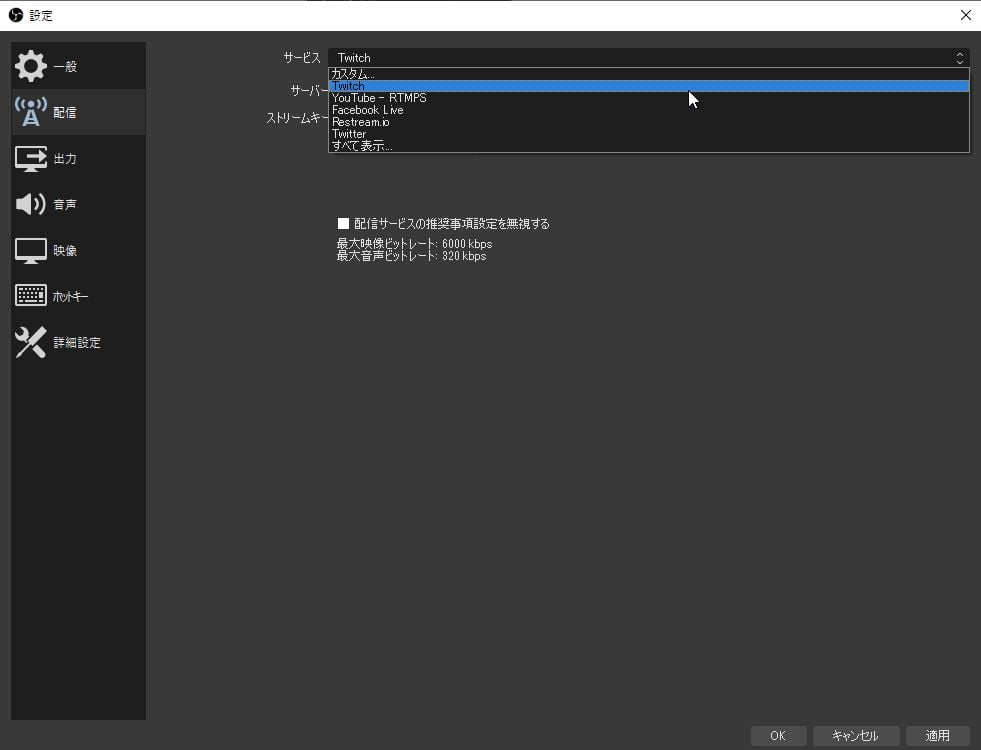



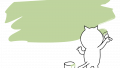
コメント